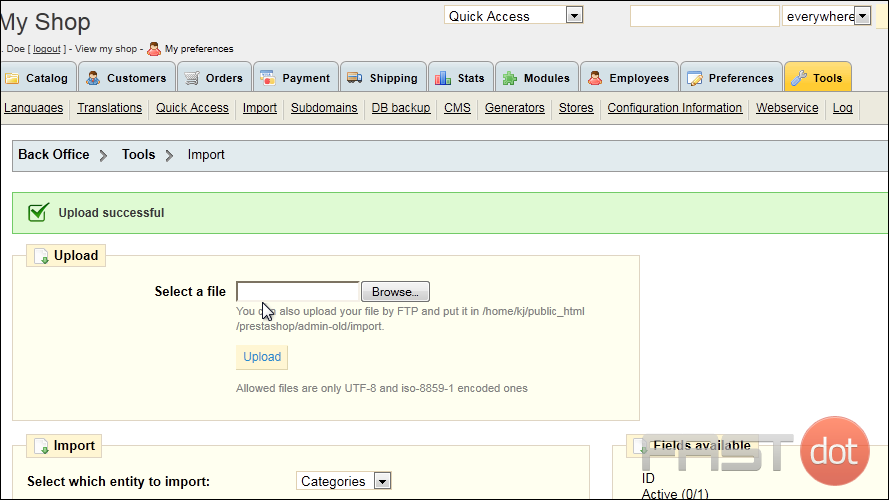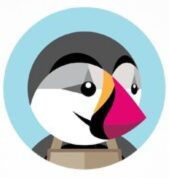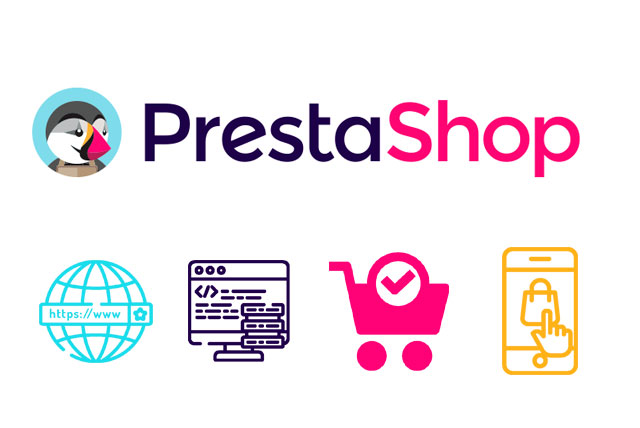How to Backup and Restore Your Database in PrestaShop
Backup Your PrestaShop Database
Method 1: Using PrestaShop’s Built-In Backup Tool
- Log in to Your PrestaShop Admin Panel
- Access your admin panel by entering your store’s admin URL and logging in with your credentials.
- Navigate to the Database Backup Section
- In the left-hand sidebar, go to Advanced Parameters and then click on Database Backup.
- Create a New Backup
- Click on the Add new backup button at the top right corner.
- Read the disclaimer carefully. PrestaShop advises creating backups during low-traffic periods and informs you about the storage location and process.
- Click on the Create new backup button.
- Download the Backup
- After the backup process is complete, a new entry will appear in the list of backups.
- Click on the Download button next to the new backup entry to download the backup file to your local machine.
Method 2: Using phpMyAdmin
- Access phpMyAdmin
- Log in to your hosting control panel (e.g., cPanel, Plesk).
- Navigate to phpMyAdmin under the database management section.
- Select Your PrestaShop Database
- In phpMyAdmin, select your PrestaShop database from the list on the left.
- Export the Database
- Click on the Export tab at the top of the page.
- Choose the Quick export method for a simple export or Custom for more advanced options.
- Ensure the format is set to SQL.
- Click the Go button to download the database backup to your local machine.
- The Best WordPress Page Builder Plugins for Creating Stunning and Customizable Layouts: If you are seeking to improve the appearance of your WordPress site with visually appealing and customizable layouts, page builder plugins offer a valuable solution. This article aims to delve into the concept of WordPress page builder plugins, outlining the reasons for their utility, and presenting a selection of top-rated options such as Elementor, Beaver Builder, Divi Builder, Visual Composer, and Thrive Architect.
- A Basic Guide to Designing a Multilingual Website: Whether your goal is to generate significant revenue or to establish a robust international community, it’s crucial to consider several design elements from the outset. These elements will ensure your website is versatile and can be easily adapted to meet various international standards. Creating foreign-language versions of your site involves more than simple translation; proper localization is necessary before your launch, and early planning can significantly simplify this process.
- 5 Different Types of Shell Commands in Linux: When it comes to gaining absolute control over your Linux system, then nothing comes close to the command line interface (CLI). In order to become a Linux power user, one must understand the different types of shell commands and the appropriate ways of using them from the terminal. In Linux, there are several types of commands, and for a new Linux user, knowing the meaning of different commands enables efficient and precise usage. Therefore, in this article, we shall walk through the various classifications of shell commands in Linux.
- Bare Metal as a Service: Direct access to physical servers: In the evolving landscape of cloud computing, businesses are continually seeking more robust and customisable solutions to meet their unique needs. One such solution that has gained prominence is Bare Metal as a Service (BMaaS). This model offers direct access to physical servers, providing enhanced performance, security, and flexibility. Let’s delve deeper into what BMaaS is and why it might be the right choice for your organisation.
Restore Your PrestaShop Database
Method 1: Using phpMyAdmin
- Access phpMyAdmin
- Log in to your hosting control panel and navigate to phpMyAdmin.
- Select Your PrestaShop Database
- Select the PrestaShop database from the list on the left. If the database doesn’t exist, create a new one with the same name.
- Import the Backup
- Click on the Import tab at the top of the page.
- Click the Choose File button and select the SQL backup file from your local machine.
- Ensure the format is set to SQL.
- Click the Go button to start the import process. The database will be restored from the backup file.
Method 2: Using PrestaShop’s Built-In Tool
PrestaShop’s built-in tool does not provide a direct restore option through the admin panel. You will need to use phpMyAdmin for restoring backups.
Additional Tips for Backup and Restoration
- Automate Backups: Set up automated backups through your hosting provider to ensure regular and consistent backups.
- Secure Storage: Store backup files in a secure location, preferably offsite or in a cloud storage service.
- Verify Backups: Periodically test your backups by restoring them in a staging environment to ensure they are complete and functional.
- Document the Process: Maintain documentation of your backup and restoration process, including credentials and specific steps, to streamline recovery in case of an emergency.
2. How to backup and restore your database in PrestaShop
It’s important to make regular backups of your site, so let’s learn how to do that now.
1) Go to Tools.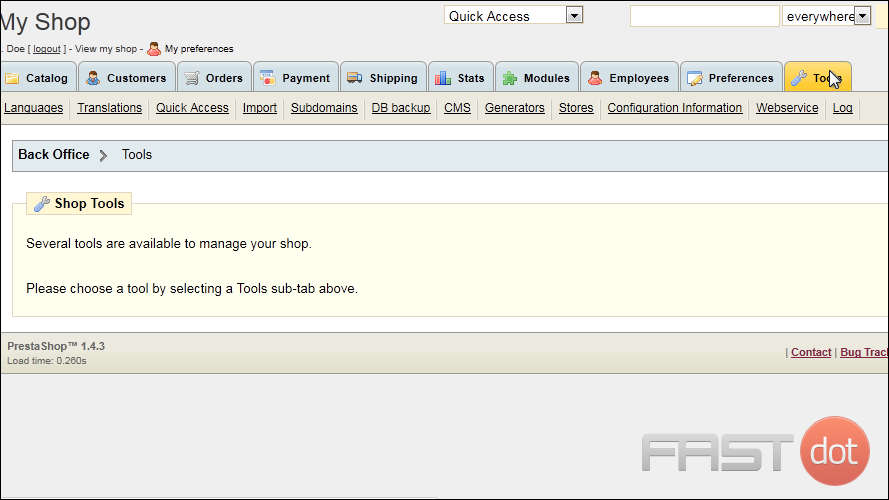
2) Click DB Backup.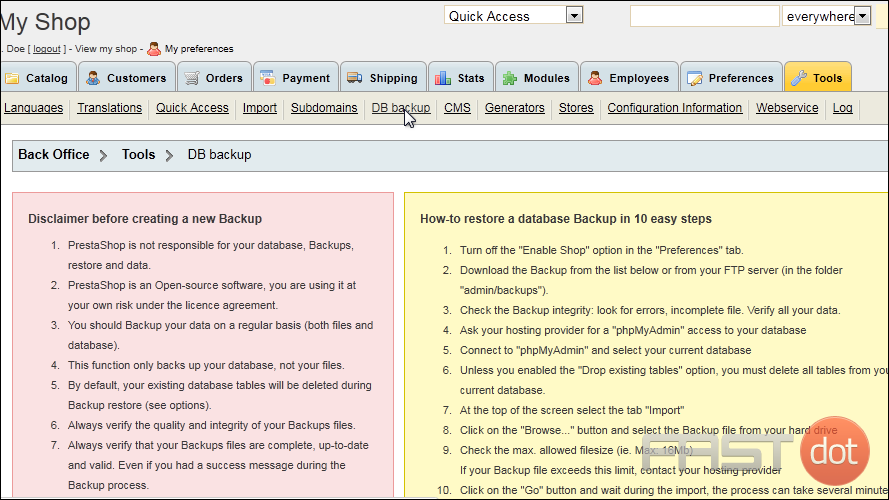
3) Click this button to continue.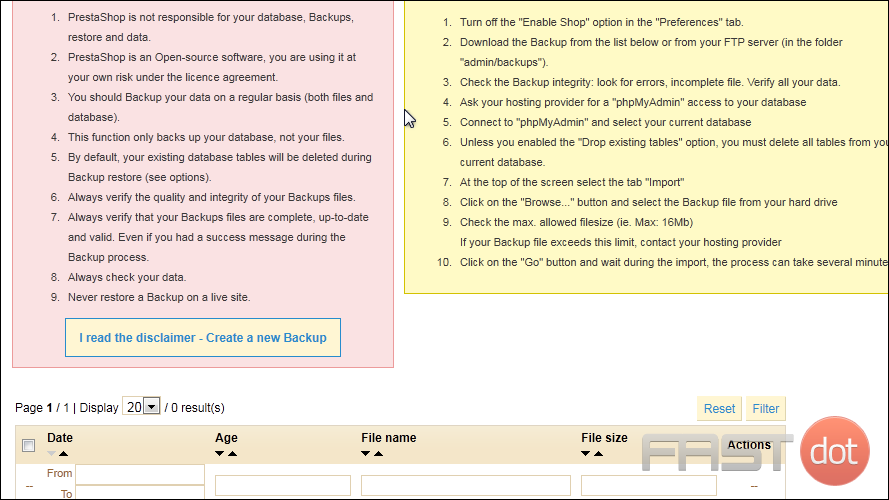
4) The backup file has been created, so click this link to download it.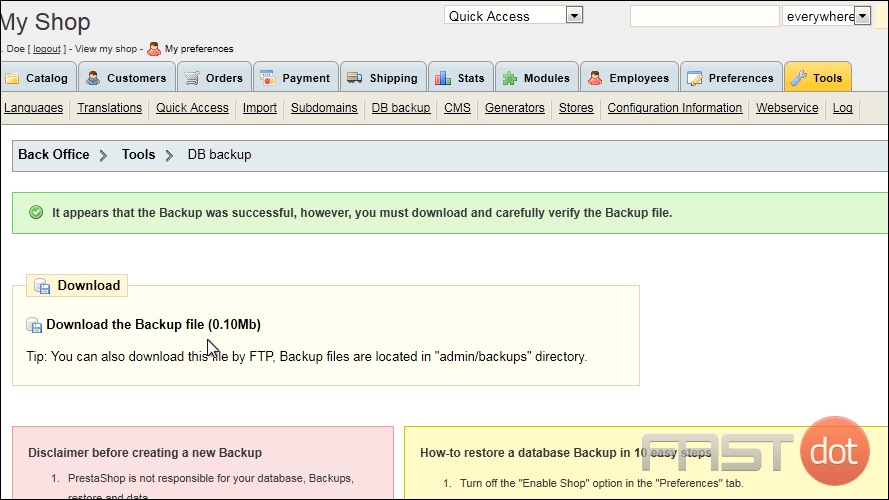
5) Choose to save the file and click OK.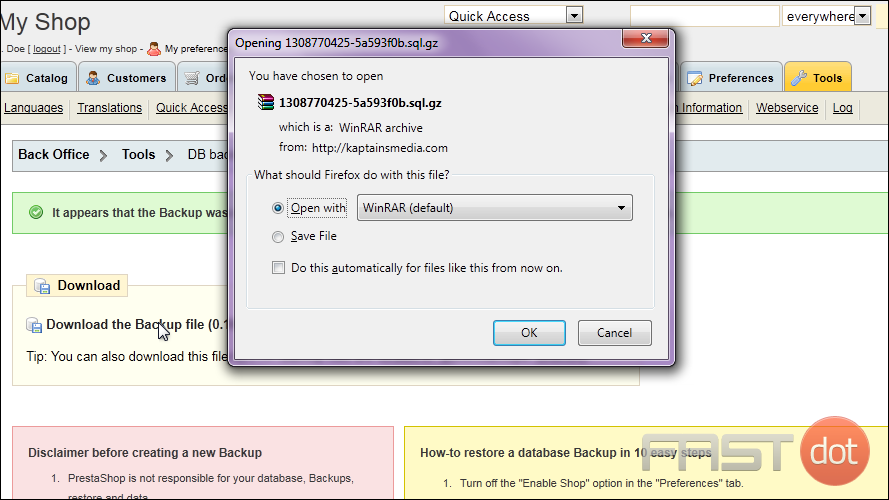
Now let’s see how to restore a backup file.
6) Click Import.
7) Click Browse.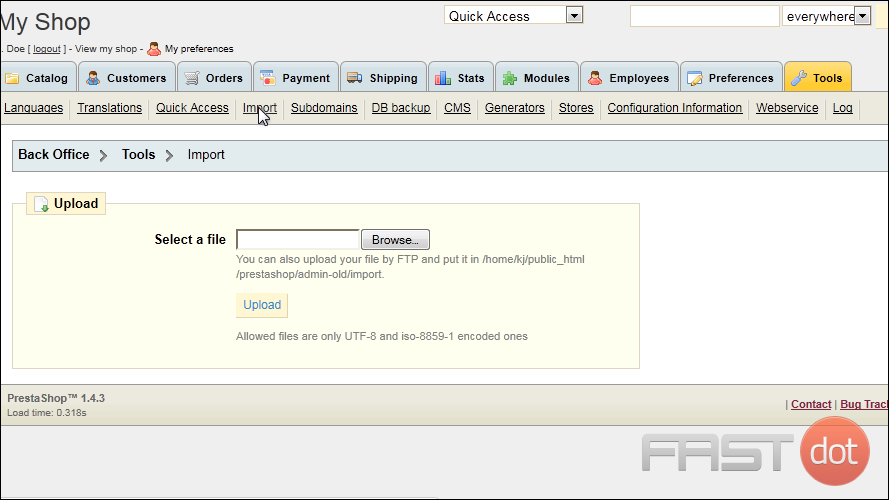
8) Select your backup file and click Open.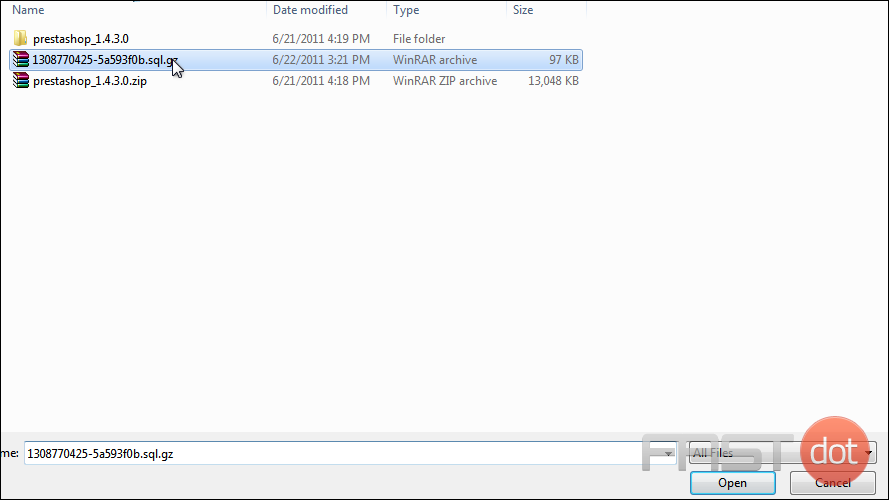
9) Click Upload.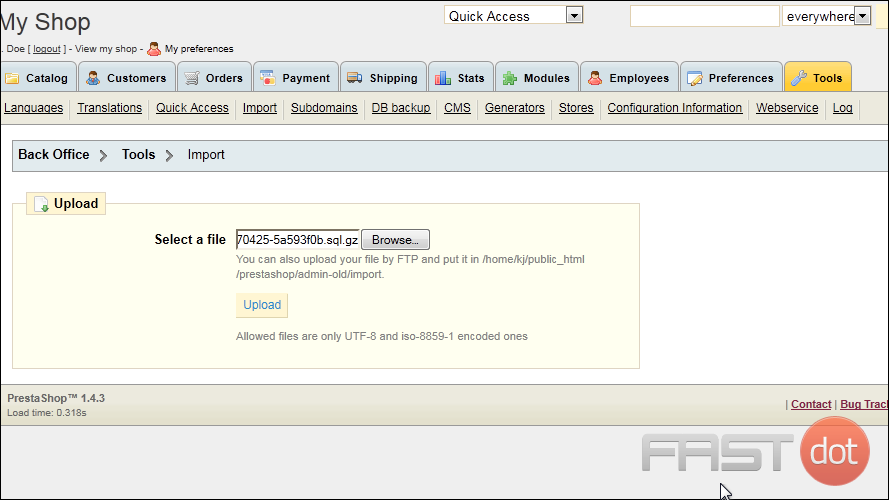
That’s it! Now you know how to backup and restore PrestaShop.