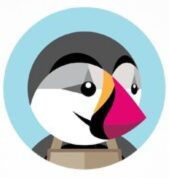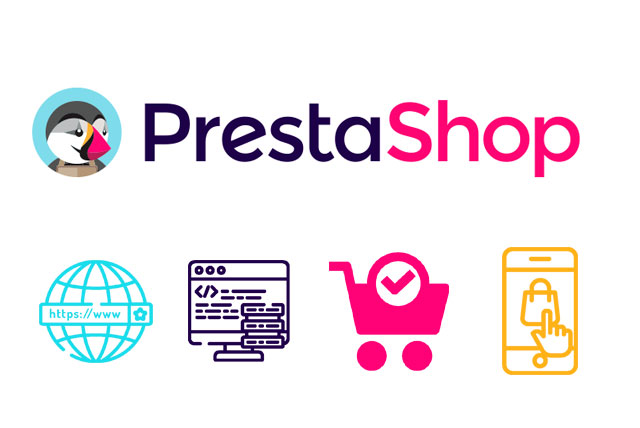6. How to create tags in PrestaShop
Using descriptive tags will help your customers quickly and easily find what they want.
1) To create tags, go to Catalog.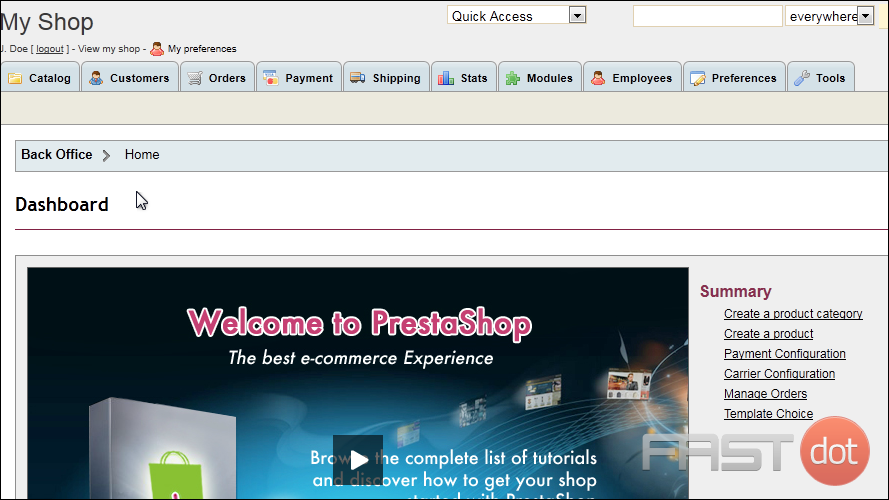
2) Then click Tags.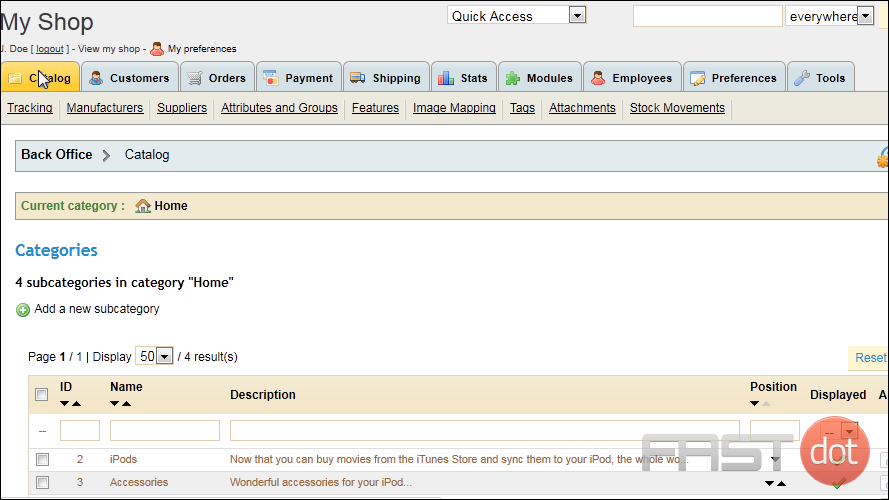
3) Click Add New.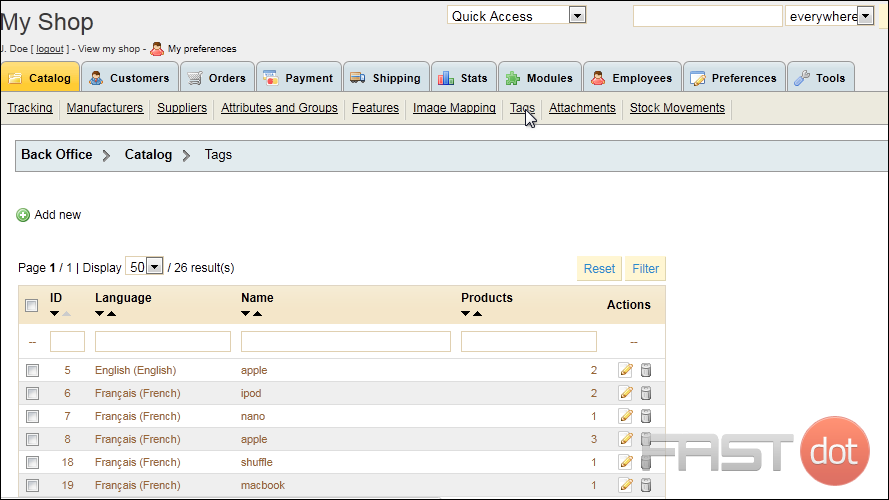
4) Enter a Name for the tag.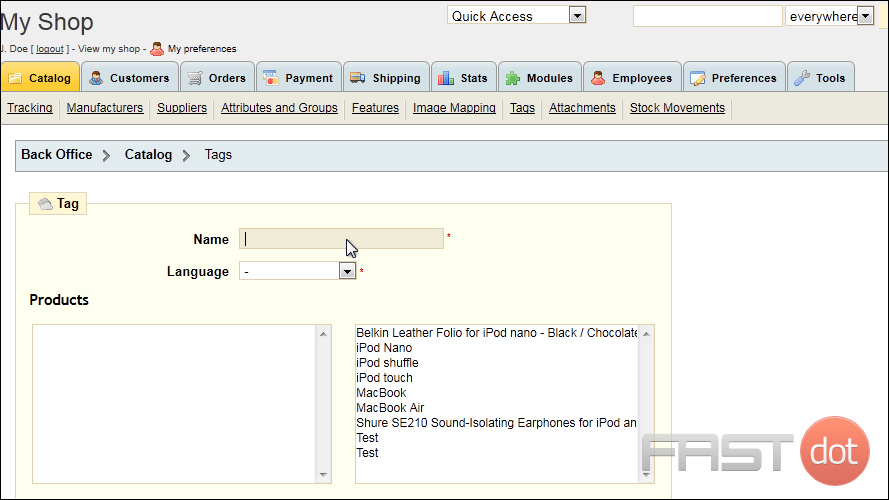
5) Choose the Language.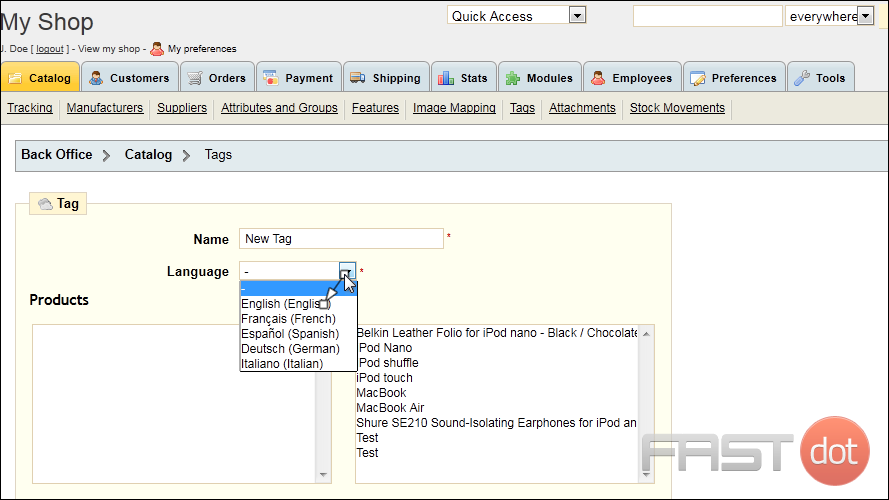
6) Hold down the Control key and click on the products to which this tag applies.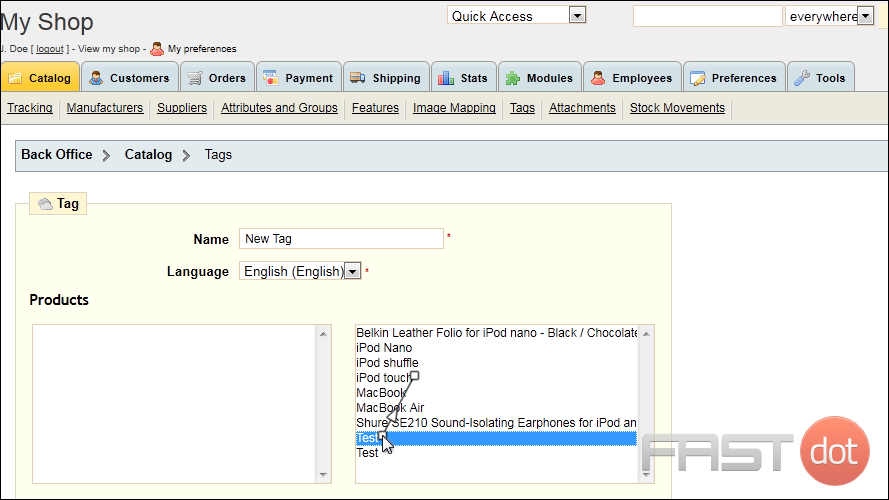
7) Click Add.
8) Click Save.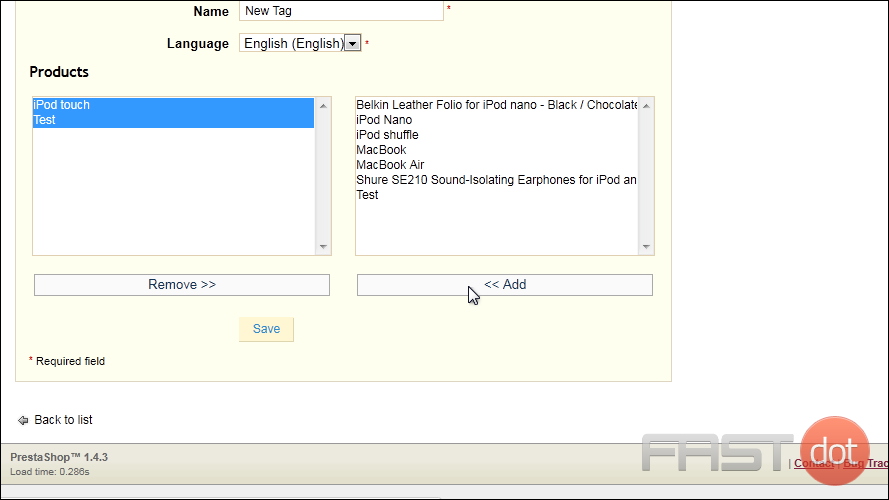
That’s it! Now you know how to create and use tags in PrestaShop.
How to Create Tags in PrestaShop
Step 1: Access the Tags Section
- Log in to your PrestaShop admin panel.
- In the left-hand sidebar, navigate to Catalog and then click on Tags.
Step 2: Add a New Tag
- Click on the Add new tag button at the top right corner.
- You will be taken to a form where you can create the new tag.
Step 3: Fill in the Tag Information
- Name: Enter the name of the tag. This is the keyword that will be associated with products.
- Use descriptive and relevant keywords that best represent the product features.
- Avoid overly generic tags to ensure precision in search results.
- Language: Select the language for the tag. If your store supports multiple languages, you will need to create tags for each language separately.
- Ensuring tags are available in multiple languages can enhance the user experience for a global customer base.
- Products: Begin typing the names of the products you want to associate with this tag. A dropdown list of matching products will appear. Select the products you want to tag.
- Associating multiple products with a single tag can help customers find related items more easily.
- Click Save to create the tag.
- How to build a website with WordPress and what are the best plugins to use: Building a website with WordPress is an excellent choice due to its versatility, ease of use, and a vast array of plugins that enhance functionality. Here’s a comprehensive guide to building a WordPress website, along with recommendations for the best plugins.
- What does this property buzzword mean and how does it actually work? Gearing simply means borrowing money to buy an asset. Negative gearing can be a tax strategy used by investors and describes when the income (ie, the rent) made from an investment is less than the expenses it incurs, meaning it’s making a loss.
- How to Sell Your Ecommerce Business for the Best Value: Selling an ecommerce business can be a very profitable move. You can use the proceeds to invest in other projects, launch new ecommerce business websites, or even retire. For some startups, selling the business is the end goal. Whether you have a dropshipping website, sell with Amazon FBA, or own a large-scale ecommerce business, there’s an opportunity for you to sell.
- Comprehensive Guide to WordPress Website Development: Developing a WordPress website is a sequential process that requires careful planning, thoughtful execution, and consistent maintenance to ensure it meets the needs of users and achieves its intended goals. This involves a series of clearly defined stages, including planning, designing, content creation, optimisation, and ongoing maintenance.
- Top 10 High-Paying Jobs AI Won’t Replace in 2025: Artificial Intelligence (AI) is revolutionizing industries, automating repetitive tasks, and reshaping the global workforce. Despite its remarkable advancements, certain professions remain beyond AI’s capabilities due to their reliance on uniquely human traits like creativity, empathy, and critical thinking. This case study explores the 10 highest-paying, fastest-growing jobs in 2025 that AI won’t replace, delving into why these roles are indispensable and how they are evolving in an AI-driven world.
- Spill Your Guts: What To Wear To Olivia Rodrigo’s Australian Tour: Never afraid of screaming out all the dark, embarrassing things we’ve all thought before, Rodrigo sings about comparing herself to her boyfriend’s ex-girlfriend. If you want an edgy outfit that mimics the music…
- Top Social Media Plugins for WordPress to Increase Your Sites Reach and Engagement: If you are seeking to enhance your website’s reach and engagement on social media, you have come to the right place. In this article, we will delve into the premier social media plugins tailored for WordPress users. From Social Warfare to Jetpack, these plugins can facilitate seamless sharing of your content across diverse social platforms.Furthermore, we will provide recommendations to optimize your website’s visibility on social media. Keep an eye out for valuable insights!
- How to Change PuTTY’s Appearance: PuTTY is a widely-used SSH and telnet client for Windows and Linux hosting. While its default appearance is functional, you can customise it to improve aesthetics and usability. Below are the steps to modify PuTTY’s appearance, including changing the font, window size, colours, and cursor options.
- What programming languages does vBulletin use?: vBulletin was orginally written in perl and used a flat file database system. However, as sites grew they notice that sites could not cope with a large amounts of traffic. This problem has now been fully rectified when vBulletin was converted to php and a mysql database system.
Step 4: Manage Existing Tags
- In the Tags section, you will see a list of all existing tags.
- You can edit a tag by clicking on the Edit button (pencil icon) next to the tag.
- Update tag names, products associated, or language settings as needed.
- To delete a tag, click on the Delete button (trash icon) next to the tag. Confirm the deletion when prompted.
- Removing outdated or irrelevant tags helps keep your tag list organised.
Step 5: Assign Tags to Products Directly
- Go to Catalog > Products in the left-hand sidebar.
- Select the product you want to tag by clicking on its name.
- In the product’s editing page, navigate to the SEO tab.
- In the Tags field, enter the tags you want to associate with the product. Separate multiple tags with commas.
- Using multiple relevant tags can increase the visibility of the product in search results.
- Click Save to update the product.
Step 6: Utilise Tags for SEO and Customer Experience
- SEO Optimisation: Tags can significantly impact your store’s SEO. Use tags that are commonly searched by customers to improve your product rankings on search engines.
- Conduct keyword research to identify popular search terms related to your products.
- Enhanced Navigation: Tags can help customers navigate your store more efficiently by allowing them to filter products based on specific characteristics.
- Implement tag filters on your product pages to enhance user experience.
- Tag Clouds: Display tag clouds on your store to showcase popular tags, encouraging customers to explore different product categories.
- Tag clouds visually represent the frequency of tag usage, with more frequently used tags appearing larger.
Additional Tips for Using Tags
- Consistency: Maintain consistency in tag usage to ensure that related products are easily discoverable.
- Standardise tag naming conventions across your product catalog.
- Relevance: Regularly review and update tags to keep them relevant to your products and customer searches.
- Remove tags that no longer apply to any products.
- Customer Insight: Analyse customer search patterns to identify new tags that can be added to improve discoverability.
- Use analytics tools to track tag performance and adjust as needed.
- How to build a website with WordPress and what are the best plugins to use Building a website with WordPress is an excellent choice due to its versatility, ease of use, and a vast array of plugins that enhance functionality. Here’s a comprehensive guide to building a WordPress website, along with recommendations for the best plugins
- Top WordPress Plugins for Managing Ads and Monetizing Your Website Effectively: Why is Ads Management Important for Website Monetization? Strategic ad placement throughout the website enables publishers to maximize ad revenue while ensuring a positive user experience. The positioning of ads is critical in capturing users’ attention without being intrusive or disruptive. By understanding user behavior and preferences, publishers can make informed decisions regarding ad placement to ensure that the ads are relevant and engaging.
- Top Directory Plugins for WordPress to Create Professional Listings and Directories: If you are interested in establishing professional listings and directories on your WordPress website, the following information will be of value to you. This article will present the top directory plugins available for WordPress, which include GeoDirectory, Business Directory Plugin, Sabai Directory, Connections Business Directory, and Advanced Classifieds & Directory Pro.
- The Most Important Stages and Plugins for WordPress Website Development: Developing a WordPress website requires careful planning, execution, and optimisation to ensure it is functional, user-friendly, and effective. The process can be broken into key stages, and each stage benefits from specific plugins to enhance functionality and performance. Here’s a detailed guide to the most important stages of WordPress website development and the essential plugins for each stage.
- .org vs .com: A Top Guide to the Differences in Domain Extension
When you set up a website for a business or a non-profit organisation, you might think the most important part of the address is the actual name. But the domain extension (the bit that comes after the dot) is just as important for telling people what your site is all about. - The Best WordPress Plugins for Image Optimization to Improve Load Times and SEO. The pivotal element lies in image optimization. This discourse delves into the significance of image optimization for websites and its impact on load times. Furthermore, we will delve into the advantages of leveraging WordPress plugins for image optimization, such as streamlined optimization processes, enhanced SEO, expedited load times, and an enriched user experience.
- What is a data center or Internet data center? The term “data center” has become very common due to the role it plays in many of our daily activities. Most of the data we receive and send through our mobile phones, tablets and computers ends up stored in these data centers — which many people refer to as “the Cloud”, in a more generic way.