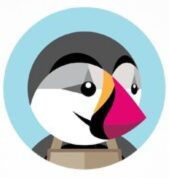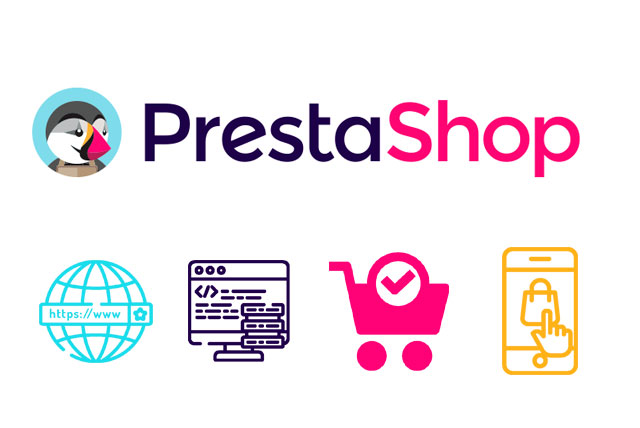7. How to configure payment methods in PrestaShop
PrestaShop allows you to accept many different payment methods. Let’s see how to setup PayPal.
1) Go to Modules.
2) Scroll down until you find Payments and Gateways.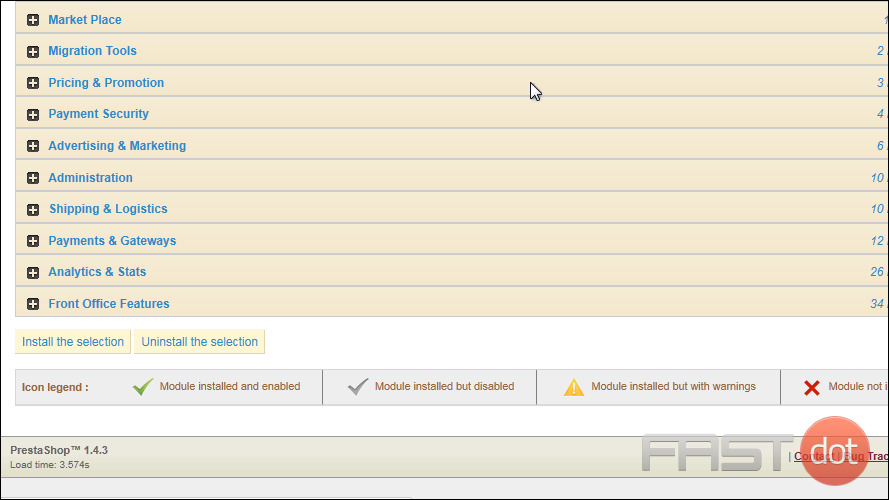
3) Click to expand the list.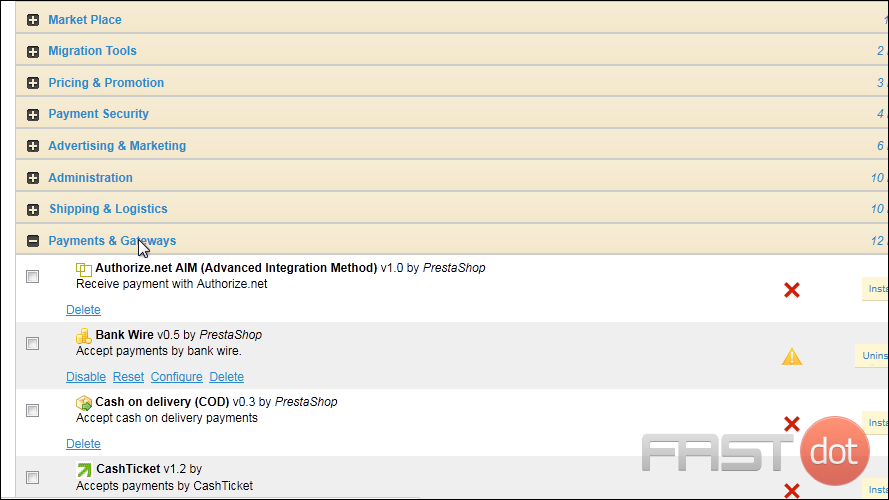
4) Click Install next to PayPal.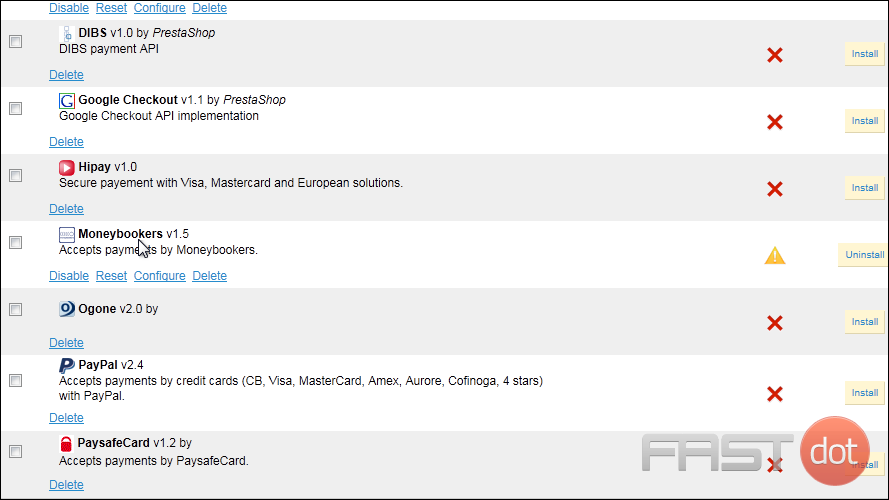
5) After the module has installed, click Configure.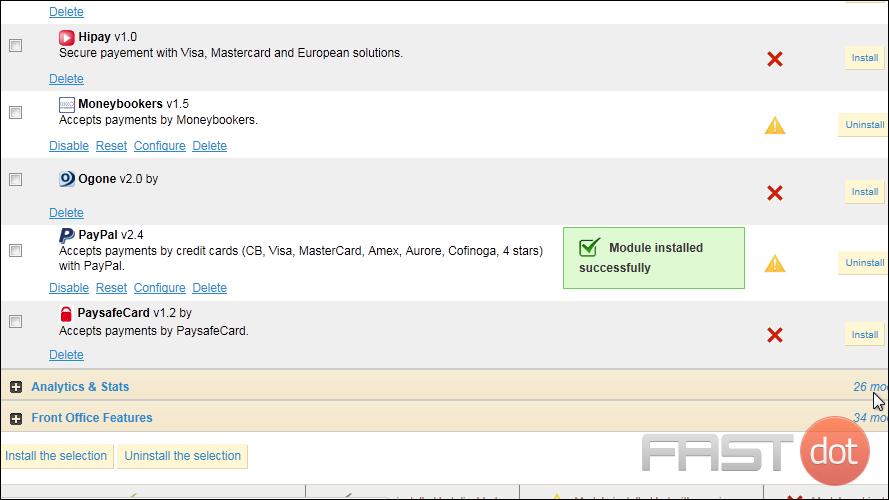
These options may vary for each payment method you decide to setup.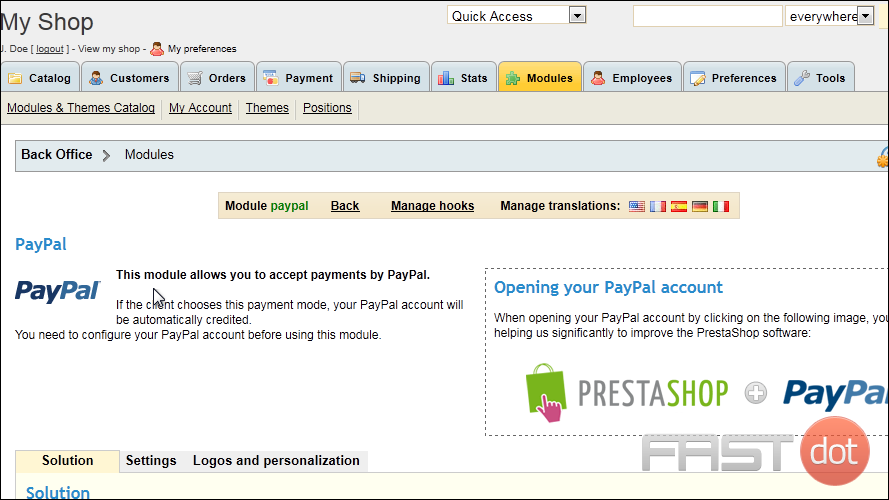
6) Click the Settings tab.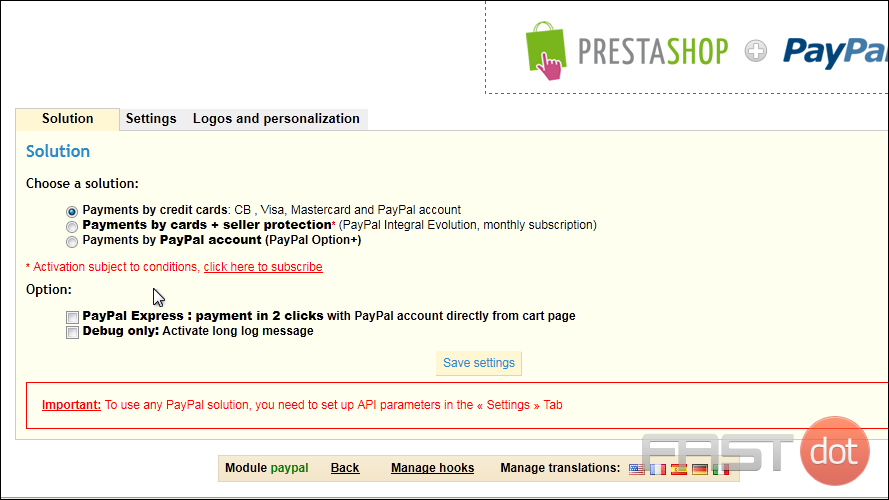
7) Enter the e-mail address associated with your Paypal account.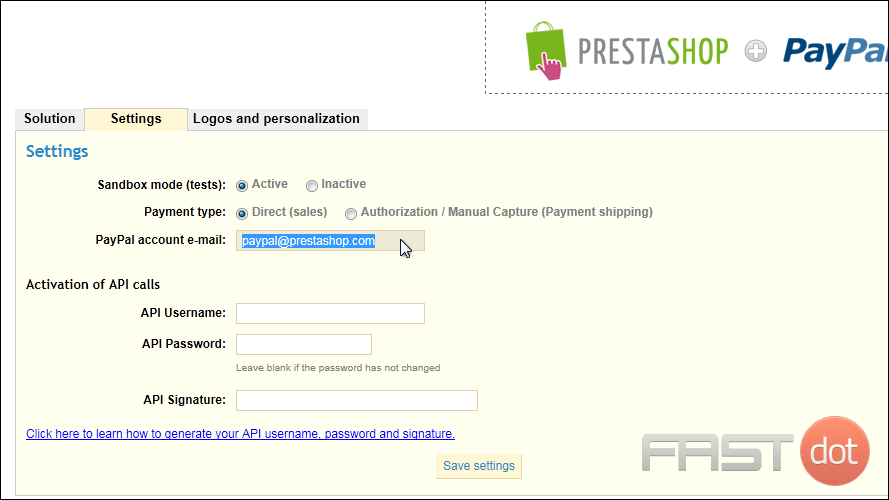
8) Click Save Settings.
That’s it! Now you know how to setup a payment method in PrestaShop.
- How to build a website with WordPress and what are the best plugins to use: WordPress Web Design Tutorials: How to build a website with WordPress and what are the best plugins to use. Building a website with WordPress is an excellent choice due to its versatility, ease of use, and a vast array of plugins that enhance functionality. Here’s a comprehensive guide to building a WordPress website, along with recommendations for the best plugins.
- The Most Important Stages and Plugins for WordPress Website Development: Developing a WordPress website requires careful planning, execution, and optimisation to ensure it is functional, user-friendly, and effective. The process can be broken into key stages, and each stage benefits from specific plugins to enhance functionality and performance. Here’s a detailed guide to the most important stages of WordPress website development and the essential plugins for each stage.
- What are the most powerful Tools for SEO in WordPress?: Powerful SEO Tools for WordPress: Search Engine Optimisation (SEO) is essential for improving your WordPress website’s visibility in search engines. Here are the most powerful tools to optimise your site effectively:
- How to add shipping modules in CubeCart: Step 1: Log in to Your CubeCart Admin Panel: Open your web browser and navigate to your CubeCart admin login page. Enter your username and password to log in.
Step 2: Navigate to the Extensions Section: Once logged in, go to the left-hand menu and click on Manage Extensions. From the dropdown, select Extensions.
Step 3: Find Shipping Modules: In the Extensions section, locate the Shipping tab to view available shipping modules. You can browse through the list or use the search function to find a specific module. - Gathering domain and IP information with Whois and Dig: In the digital age, understanding the intricacies of domain and IP information is essential for anyone navigating the online landscape. This article explores two powerful tools—WHOIS and DIG—that help gather valuable insights about websites and their underlying infrastructure. Whether you’re a cybersecurity professional, a web developer, or simply curious about online resources, you will learn how to effectively utilize these tools, interpret their outputs, and apply this knowledge to real-world scenarios.
- What are the best WordPress Security plugins and how to set them up the best way: Read a comprehensive guide on the best WordPress security plugins and how to set them up to ensure optimal protection for your WordPress site.
- Will a headland provide enough shelter?
- Learn How To Purchase Your Own Domain Name with Fastdot.com: Open your web browser and go to Fastdot.com. Navigate to the Domains section, either from the homepage or from the main navigation bar.
Step 2: Search for Your Desired Domain Name: In the domain search bar, type the domain name you want to purchase. Fastdot supports a wide range of domain extensions (TLDs), such as .com, .net, .org, .com.au, and many others. Click the Search Domain button. The system will check the availability of your desired domain name.
How to Configure Payment Methods in PrestaShop
Step 1: Access the Payment Methods Configuration
- Log in to your PrestaShop admin panel.
- In the left-hand sidebar, navigate to Payment and then click on Payment Methods.
Step 2: Install a Payment Module
- In the Payment Methods section, you will see a list of available payment modules.
- If the payment method you want to use is not listed, click on the Add a payment method button.
- Browse or search for the payment module you want to install (e.g., PayPal, Stripe).
- Click on the Install button next to the payment module.
- Once installed, click on the Configure button to set up the module.
Step 3: Configure the Payment Module
Each payment module will have its own configuration settings. Here’s an example of configuring the PayPal module:
- After clicking Configure, you will be taken to the module’s configuration page.
- Enter the required information such as:
- API Username: Your PayPal API username.
- API Password: Your PayPal API password.
- API Signature: Your PayPal API signature.
- Set additional options such as:
- Payment action: Choose between authorization only or sale (capture immediately).
- Display settings: Customise how PayPal is displayed to your customers during checkout.
- Save the changes.
Step 4: Set Up Other Payment Methods
Repeat the process for any other payment methods you want to offer, such as credit cards, bank transfers, or cash on delivery.
Step 5: Manage Payment Preferences
- Go to Payment > Preferences in the left-hand sidebar.
- Configure the following settings:
- Currency restrictions: Choose which currencies each payment method will be available for.
- Country restrictions: Specify which countries can use each payment method.
- Group restrictions: Define which customer groups can access each payment method.
Step 6: Test the Payment Methods
- Create a test order on your store to ensure that the payment methods appear correctly during the checkout process.
- Complete the checkout process using each payment method to verify that they work as expected.
Additional Tips for Payment Configuration
- SSL Certificate: Ensure your website has an SSL certificate installed to secure payment transactions.
- Payment Gateways: Consider using popular payment gateways like PayPal, Stripe, and Authorize.Net for reliability and customer trust.
- Local Payment Methods: Offer local payment methods to cater to customers in specific regions.
- Fraud Prevention: Implement fraud prevention measures such as address verification and 3D Secure.